Moderating Teams Channels
Working with Moderated Channels in Teams:
Beside of the upcoming Private Channels, in Teams you can control channel and messaging/ collaboration in multiple ways.
The optimal control what a channel shall be for, is found under Managing Channel. You want to be able in the sense of Teams Adoption controlling (other words: optimizing) collaboration.
A channel can have multiple functions:
- Information Channel
- Information Channel with dedicated feedback
- Moderated Channel
- Controlling behavior of Guest
- BOT or CONNECTOR controlled
Those options provide us with a greater flexibility in optimization of Teams Usage.
It will drive best user experience and archive an optimal approach for Business Processes and Information Flow within a Collaboration Platform.
First you have to create a channel within the Team:
After its creation, select the Manage channel option.
The configuration windows start with controlling Guest behavior. You can restrict Guest from starting proactively a conversation.
Next, if you turn "Channel Moderation" ON:
- Teams Owner are activated posting in this channel, while members can reply and bot/ connector can submit messages.
If you turn of Team member permission:
- Team members are only observer (information channel)
- control BOTs and Connector if messaging is possible/ or not
If you hover of the "Teams owners" a popup shows you who are the automatically added Teams owner.
Managing Moderator is limited on the list of Teams members/ owner:
It is possible nominating Guest as moderator too.
Example:
If a you have a Project Management Team, where the PM is external (Guest), this is one option where it makes sense.
If a user isn't part of the members of a team, search will not bring up any results and the user can't be added. You would have first making this user part of the members.
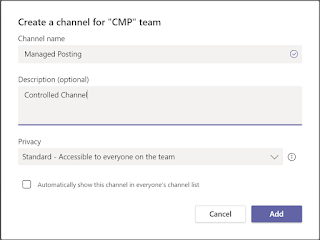










Comments
Post a Comment