Troubleshoot Outlook Plug-In for Teams
It can be happen, that the Outlook Plug-In for Teams isn't showing up or is removed during a Teams client updates.
This behavior is well-known issue and can be solved with some of the following procedures:
Install the Teams app as an administrator of the Windows computer.
This behavior is well-known issue and can be solved with some of the following procedures:
Install the Teams app as an administrator of the Windows computer.
Download, install and sign into Teams and then restart Teams and Outlook, in that order.
To ensure that the add-in is installed and loaded correctly, you may need to restart Teams and Outlook after installing. Follow these steps:
- Download the Teams desktop app, run it, and sign in at least once.
- After signing into Teams, restart the app.
- Restart Outlook (after restarting Teams).
Ensure that the add-in is installed and enabled. If after all that, you still don't see the add-in, make sure that it isn't disabled for some reason.
- In Outlook, click File and then Options.
- Select the Add-ins tab of Outlook Options dialog box
- Confirm that Microsoft Teams Meeting Add-in for Microsoft Office is listed in the Active Application Add-ins list
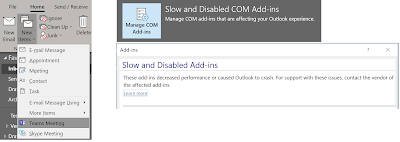


.png)
And administrator mode works okay with VPN, doesn't it?
ReplyDelete